Documentation
InvePress overview
InvePress plugin helps create fund data websites, PDF-printable fund factsheets and reports within a unified WordPress workflow.
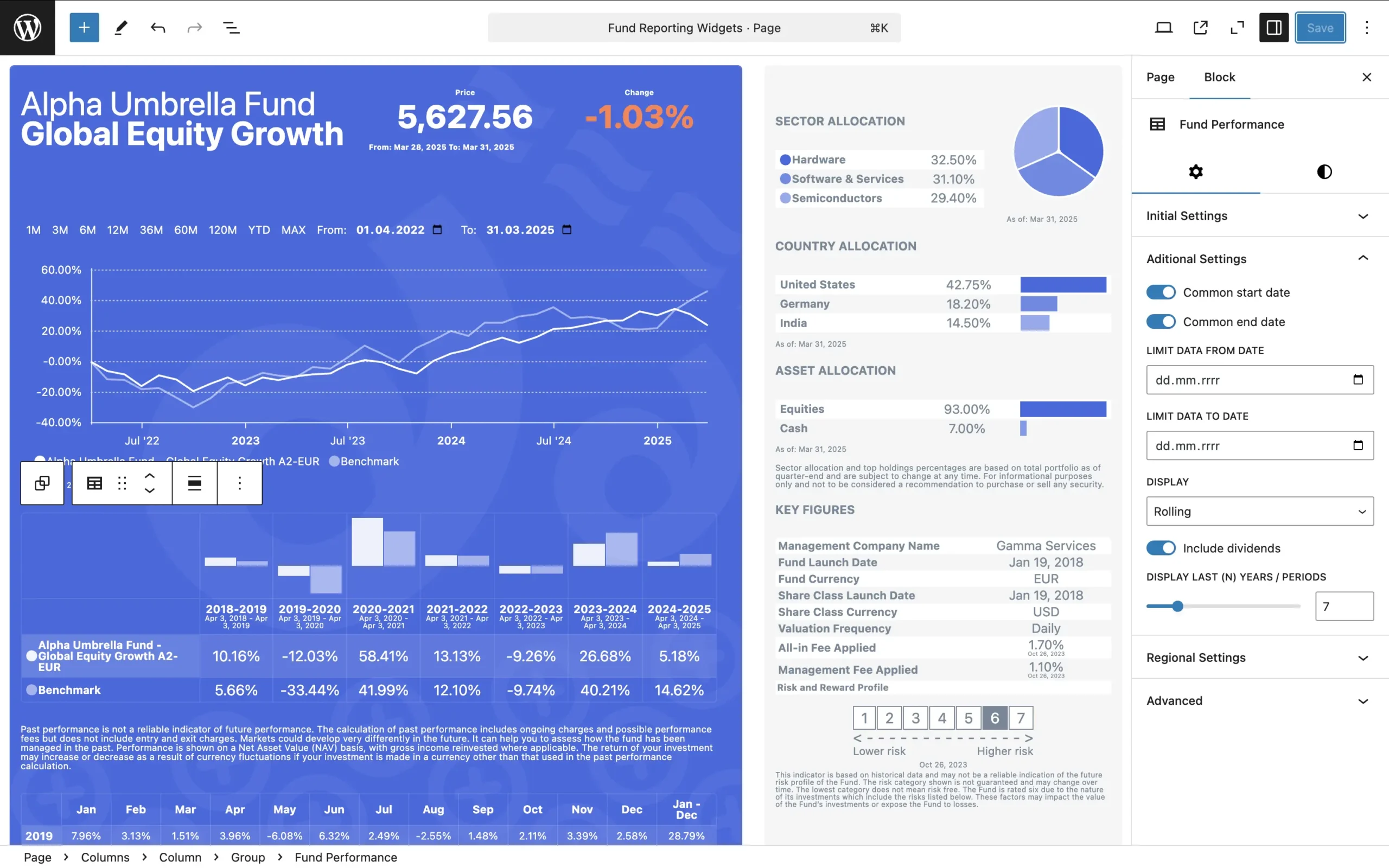
With InvePress, you gain the capability to:
- Build fund pages that showcase performance, breakdowns, key fund metrics, and other live data in a clean, structured layout.
- Create automated, PDF-printable fund factsheets using the same integrated data, optimized for client distribution.
Whether you’re publishing live fund content or preparing detailed reports, InvePress consolidates your entire data workflow into a single, flexible WordPress solution.
Key technical benefits:
- Data Autonomy: Enjoy zero reliance on external APIs or third-party platforms, keeping your sensitive fund data entirely in-house.
- Flexible Data Ingestion: Easily import data through manual entry, automated CSV imports, and full support for the openfunds[↗] standard.
- Customizable Layouts: Leverage native Gutenberg blocks, a powerful visual editor, for flexible presentation.
- Export-Ready Print Views: Generate polished, print-ready versions of your factsheets directly through the dedicated Fund Report block.
Installing the InvePress
Once you purchase the plugin or start a free trial, you’ll receive an email with a download link and your license key. Keep this email safe!
To install InvePress in WordPress:
- Go to your WordPress admin panel.
- Navigate to Plugins > Add New > Upload Plugin.
- Select the ZIP file from the email.
- Click Install Now.
- After installation completes, click Activate Plugin.
Next, activate your license:
- Paste the license key from your email.
- Click Activate License.
Note: If you’re on the free trial, you can cancel anytime before it ends to avoid charges. We’ll send a reminder email two days before your trial expires. If you continue after the trial, no action is needed — you’ll receive a confirmation email with your invoice.
Managing fund data in InvePress
The InvePress plugin lets you add and edit investment fund data, importing and updating it manually or automatically via openfunds CSV files, all within the WordPress admin dashboard.
Compatible with the openfunds data exchange standard, it seamlessly integrates investment fund data into WordPress, the world’s most popular CMS, providing a smooth and efficient user experience. Advanced import options allow quick updates of complex fund datasets using Excel (CSV), a tool familiar to finance professionals.
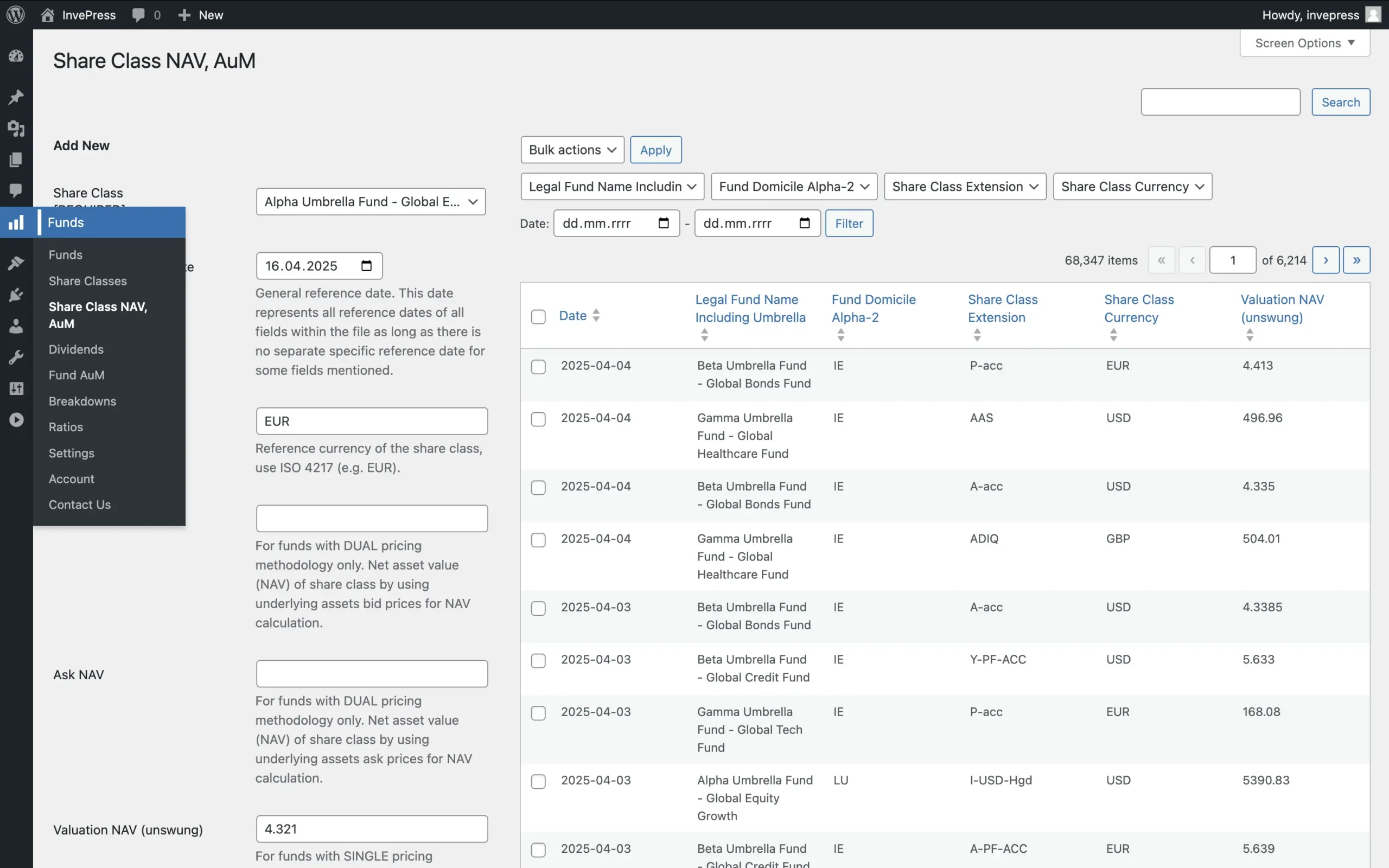
Fund information is organized into key data categories, each with its own section for easier management:
- Fund static data
- Share class static data
- Listings
- Share class valuations
- Dividends
- Fund valuations
- Fund breakdowns
- Fund ratios
Fund static data
To add fund data go to WordPress admin > Funds tab, click Add New and enter:
- Legal Fund Name Including Umbrella (Required) – Legal name of the collective investment scheme as mentioned in official documents (i.e. prospectus). If the fund belongs to an umbrella, the name of the umbrella must be included, too. Umbrella and sub-fund’s name should be separated by ‘ – ‘.
- Fund Domicile Alpha-2 (Required) – Domicile of the fund. Please use ISO 3166-1-alpha-2 code (i.e. SE for Sweden).
You can also fill in additional fields if needed:
| Legal Fund Name Only | Name of fund or sub-fund, as listed in prospectus. Neither an available umbrella, nor the specifications of the share class such as currency, distribution policy etc. must be included. In case the fund is not part of an umbrella structure, please maintain the indication of the fund name as listed in the prospectus. |
| Fund Currency | Base currency of the fund. Please use ISO 4217 (e.g. EUR). The fund currency reflects the accounting currency for the fund and should not be mixed up with the Share Class Currency. |
| Fund Launch Date | Date of launch of the fund, i.e. its first share class. This field represents the age of the fund even if the eldest share class is dormant or liquidated. |
| Investment Objective | Description of the investment objective. |
| Umbrella | Name of the fund umbrella according to the Prospectus. In practice, one provider may be responsible for more than one fund umbrella structure. Leave the field blank in case the fund is a single fund structure. |
| Fund Group Name | Overall brand name of the fund company. |
| Management Company Name | The name of the legal entity that is in charge of managing the fund (this includes, in general, portfolio management, administration and distribution). A common fund (FCP) must be managed by a Management Company. For a self-managed SICAV it is the name of the SICAV itself. Other terms are “KVG”, “Fondsleitung” or “Investment Company”. |
| Fund Administrator Name | Name of the fund administrator as mentioned in official documents (i.e. prospectus). |
| Custodian Bank Name | Name of custodian bank as listed in official documents (i.e. prospectus). |
| Auditor Name | The firm responsible for auditing the financial statements of the mutual fund company. |
| Transfer Agent Name | Name of the transfer agent. |
| EFAMA Main EFC Category | Main Categories of the European Fund Classification as outlined in the paper “The European Fund Classification – EFC Categories, 2nd edition, June 2020, page 8”. |
| EFAMA Active EFC Classification | The six EFAMA Main EFC Categories are segmented according to 9 additional criteria: country/region, sector, market capitalisation, currency exposure, credit quality, interest rate exposure, emerging market exposure, asset allocation and structural characteristics resulting in over 350 categories. |
| AMF Category | Category assigned to the fund according to the French Market Authority (AMF). |
| IA Sector | There are over 35 IA (The Investment Association) sectors. These are there to help anyone navigate around the large universe of funds solds in the UK and include some offshore (EU) funds. |
Finally, click Add New or Save Changes to save.
Share class static data
Open WordPress admin > Funds > Share Classes tab, click Add New and:
- Select a Fund (Required).
- Enter Share Class Extension (Required) – Identifier of the share class. Usually this is one or two letters, like “A” or “B” or “XL” followed by additional information about distribution policy, hedging, currency etc.
- Share Class Currency (Required) – Reference currency of the share class, use ISO 4217 (e.g. EUR).
- Currencies Of Multicurrency Share Class – Which additional currencies are accepted by the multicurrency share class? Please separate the multiple currencies by pipe “|” (ASCII 124).
You can also fill in additional fields if needed:
| Full Share Class Name | Full fund name including Umbrella and also the specifications of the share class. |
| Share Class Launch Date | Launch date of the share class. This field is linked to ‘Fund Launch Date’ as the launch date of this share class must not be elder than the fund’s launch date. |
| ISIN | International Securities Identification Number (ISIN) of the share class (e.g. LU0000000000). Please take good care, that an ISIN may include only upper case letters. |
| CUSIP | A 9-character alphanumeric code which identifies a North American financial security. CUSIP stands for Committee on Uniform Securities Identification Procedures. |
| Valor | Swiss securities identification number (Valor). |
| WKN | German securities identification number (Wertpapierkennnummer). |
| Bloomberg Code | Bloomberg code, including country abbreviation (e.g. LX for Luxembourg). Not applicable for ETFs as there are several Bloomberg Codes Of Listings. |
| FIGI Code | The Financial Instrument Global Identifier (FIGI) of the share class. FIGI is an open standard, unique identifier of financial instruments. |
| AMF Code | Identifier provided by Autorité des marchés financiers (AMF), a French regulator. |
| Swiss Fund Data Identifier | Identifier code in Swiss Fund Data database, following the naming convention of codes anything between XXXX_XX_XX and XXXXXX_XXX_XX, whereby X represents numeric character. This means that the following formats would also be valid (not an exhaustive list): XXXXX_XX_XX, XXXXX_XXX_XX. |
| APIR Code | A unique identifier issued by APIR to participants and products within the Financial Services Industry in Australia and New Zealand. |
| Nasdaq Fund Network (NFN) Identifier | NFN Identifier is a 5 character Alphabetical code always ending in an X to indicate it is a fund code. Applicable to ETFs (Exchange Traded Funds), OEFs (Open-Ended Funds) and CEFs (Closed-Ended Funds) as well as to virtual share classes. |
| KOFIA Code of Share Class | Identifier provided by the Korean Financial Investment Association (KOFIA, based in the Republic of Korea) for the share class. |
| All-in Fee Applied | All-in fee this share class is actually charged with. Usually the all-in fee includes fees for portfolio management, sales, administration, custody and others. |
| All-in Fee Date | Effective date for all openfunds fields referring to All-in Fee. |
| Applied Subscription Fee In Favour Of Fund | Subscription fee in favour of the Fund according to the Prospectus in order to compensate existing investors. |
| Applied Subscription Fee In Favour Of Fund Reference Date | Reference date of applied subscription fee in favour of fund. |
| Applied Subscription Fee In Favour Of Distributor | Applied subscription fee. Attention: This fee is only for the distribution and independent of the “Applied Subscription Fee In Favour Of Fund”. |
| Applied Subscription Fee In Favour Of Distributor Reference Date | Reference date of applied subscription fee in favour of distrbutor. |
| Distribution Fee | Separate distribution fee. While a trailer fee is a component of annual management fee it is commonly understood within the industry, that the distribution fee belongs as a whole or to an important extend to the distributor. |
| Distribution Fee Reference Date | Reference date of distribution fee. |
| Custodian Fee Applied | Actual percentage charged for depositary (custodian) commission. If there is no explicit calculation of a custodian fee, e.g. if there is only some kind of an all-in, administration or flat fee, which the custodian fee is a part of, please leave this field empty. |
| Custodian Fee Applied Reference Date | Reference date of applied custodian fee. |
| Management Fee Applied | Applied management fee of this share class. |
| Management Fee Applied Reference Date | Reference date of applied management fee. |
| Performance Fee Applied | Applied performance fee. The applied performance fee should be taken from the fund’s financial accounts or from the latest annual report. As it is a result of the positive or negative performance of the share class, it can be negative, too. |
| Performance Fee Applied Reference Date | Reference date of the performance fee applied. |
| High Water Mark | If performance fee applies: is there a high water mark as basis for the calculation of the performance fee? A high-water mark is the highest peak in value that an investment fund or account has reached. In some cases the high-water mark may be reset so that a lower point can be used for the calculation, eg: “no high water mark” / “high water mark, reset” / “high water mark, no reset” |
| Ongoing Charges | Ongoing charges as described in the esma guidelines – “Methodology for calculation of the Ongoing Charges figure in the Key Investor Information Document”. This value is supposed to be listed on the UCITS KIIDs. |
| Ongoing Charges Date | Date of latest ongoing charges calculation for UCITS. |
| Exit Cost Description | In case no exit fees exist, this field should be empty. However, if there are exit costs, a short explanation of these would be expected, especially if there are exit cost, that are dependent on the time span the investor was invested. |
| Contingent Deferred Sales Charge Exit Fee | In this field the Contingent Deferred Sales Charge Exit Fee (CDSC Exit Fee) can be filled in as a free format text. |
| Contingent Deferred Sales Charge Upfront Fee | In this field the Contingent deferred sales charge upfront fee (CDSC Upfront Fee) can be mentioned as a number. |
| Applied Redemption Fee In Favour Of Fund | Redemption fee in favour of the Fund according to the Prospectus in order to compensate existing investors. |
| Applied Redemption Fee In Favour Of Fund Reference Date | Reference date of applied redemption fee in favour of fund. |
| Applied Redemption Fee in Favour of Distributor | Applied redemption fee. Attention: This fee is only for the distribution and independent of the “Applied Redemption Fee In Favour Of Fund”. |
| Applied Redemption Fee In Favour Of Distributor Reference Date | Reference date of applied redemption fee in favour of distributor. |
| Valuation Frequency | Periodicity of fund’s net asset calculation. ‘daily’ / ‘twice a week’ / ‘weekly’ / ‘twice a month’ / ‘monthly’ / ‘quarterly’ / ‘twice a year’ / ‘annually’ / ‘at least annually’ |
| Valuation Frequency Detail | This field is a free format text field in order to indicate additional information concerning the value entered in Valuation Frequency. For example, if the valuation is monthly, which day of each month? |
| EMT PRIIP Summary Risk Indicator | What is the latest Summary Risk Indicator (SRI) of this share class? The SRI should be calculated according to the PRIIPs KID methodology. |
| EMT SRRI | What is the latest Synthetic Risk and Reward Indicator (SRRI) of this share class? |
| EMT Risk Tolerance For Non-PRIIPS And Non-UCITS | If no SRI (PRIIPS) or SRRI (UCITS) is available, use internal risk indicator, “low” / “medium” / “high” |
| EMT Reference Date | “As of” date of the EMT file / data, i.e. the date that is referred to by the figures in it. |
| Minimal Initial Subscription In Shares | If subscriptions are only in shares: what is the minimum number of shares for new investments? |
| Minimal Subsequent Subscription In Shares | If subsequent subscriptions are in shares: what is the minimum number of shares for an additional investment? |
| Currency of Minimal Subscription | Currency of amounts provided in the fields: Minimal Initial Subscription In Amount, Minimal Subsequent Subscription In Amount. |
| Minimal Initial Subscription In Amount | If subscriptions have to be done in amount: what is the minimum amount for an initial investment in the mentioned currency? |
| Minimal Subsequent Subscription In Amount | If subscriptions have to be done in amount: what is the minimum amount for a subsequent investment? |
| Minimal Initial Redemption In Shares | If redemptions have to be done in shares: what is the minimal number of shares for redemption? |
| Maximum Initial Redemption in Shares | If redemptions have to be done in shares: what is the maximum initial number of shares allowed for redemption? |
| Minimal Subsequent Redemption In Shares | If redemptions have to be done in shares: what is the minimum number of shares for a subsequent redemption? |
| Maximum Subsequent Redemption in Shares | If redemptions have to be done in shares: what is the maximum number of shares for a subsequent redemption? |
| Currency of Minimal or Maximum Redemption | Currency of amounts provided in the fields: Minimal Initial Redemption In Amount, Maximum Initial Redemption In Amount, Minimal Subsequent Redemption In Amount, Maximum Subsequent Redemption In Amount. |
| Minimal Initial Redemption In Amount | If redemptions are in currency: what is the minimal initial amount for redemptions in the mentioned currency? |
| Maximum Initial Redemption in Amount | If redemptions are in currency: what is the maximum initial amount of allowed redemptions in the mentioned currency? |
| Minimal Subsequent Redemption In Amount | If redemptions have to be done in amount: what is the minimum amount in the specified currency for a subsequent redemption? |
| Maximum Subsequent Redemption In Amount | If redemptions have to be done in amount: what is the maximum amount in the specified currency for a subsequent redemption? |
| Custom Class | Check if the class is non-standard. |
| Valuations as percentage based values | Check if the valuations are given as percentage based values. |
| Display name pattern | Set how to display the share class name. Available tags: %fund_group_name%, %umbrella%, %legal_fund_name_including_umbrella%, %legal_fund_name_only%, %full_share_class_name%, %share_class_extension%, %fund_domicile_alpha_2%, %currency%. Default: %legal_fund_name_including_umbrella% %share_class_extension% %currency%. |
| Page URL | The internal URL of the share class page must be preceded by the currency of the share class in ISO 4217 format (e.g., EUR). For multiple currencies, separate each currency and its corresponding URL using a pipe symbol “|” (ASCII 124). Example: EUR /example_url | USD /example_url#select-usd | CHF /example_url#tab-chf. |
Finally, click Add New or Save Changes to save.
Listings
Go to WordPress admin > Funds > Listings tab, click Add New and:
- Select a Fund Share Class (Required).
- enter Listing Currency (Required) – Currency in which ETF is listed at the respective stock exchange (use ISO code 4217, e.g. EUR).
- Exchange Place (Required) – Stock exchange where ETF is listed.
Several listing codes can be provided for the selected exchange:
| SEDOL | The Stock Exchange Daily Official List number. A code used by the London Stock Exchange to identify foreign stocks, especially those that aren’t actively traded in the U.S. and don’t have a CUSIP number. |
| Bloomberg Code Of Listing | Bloomberg code of ETF listed at respective stock exchange, including country or stock exchange abbreviation (e.g. LX for Luxembourg). |
| iNAV Bloomberg Code Of Listing | Bloomberg code for the intraday NAV at this exchange place. |
| Reuters Code Of Listing | Reuters code (RIC) of ETF listed at respective stock exchange, including abbreviation (e.g. .PA for Euronext Paris). |
| iNAV Reuters Code Of Listing | Reuters code for the intraday NAV at this exchange place. |
Click Add New or Save Changes to save.
Share class valuations
Head to WordPress admin > Funds > Share Class NAV, AuM tab, click Add New and enter:
- Select a Fund Share Class (Required).
- General Reference Date (Required) – General reference date. This date represents all reference dates of all fields within the file as long as there is no separate specific reference date for some fields mentioned.
- Enter Share Class Currency (Required).
- Bid NAV – For funds with DUAL pricing methodology only. Net asset value (NAV) of share class by using underlying assets bid prices for NAV calculation.
- Ask NAV – For funds with DUAL pricing methodology only. Net asset value (NAV) of share class by using underlying assets ask prices for NAV calculation.
- Valuation NAV (unswang) – For funds with SINGLE pricing methodology only. For funds with „full swing NAV” or “partial swing NAV” the Valuation NAV represents the unswung NAV.
- Transaction NAV (swing) – For funds with SINGLE pricing methodology only. For funds with „full swing NAV” or “partial swing NAV” the Valuation NAV represents the swing NAV.
- AuM Share Class – Assets under Management of share class.
Note: You need to fill in at least one field: either Bid NAV, Ask NAV, Valuation NAV, Transaction NAV or AuM Share Class.
- Finally, click Add New or Save Changes to save.
Dividends
Go to WordPress admin > Funds > Dividends tab, click Add New and enter:
- Select a Fund Share Class (Required).
- Dividend Ex Date (Required) – Date when dividend is deducted from share classes net asset value.
- Enter Dividend Currency (Required) – The currency of the dividend, use ISO 4217 (e.g. EUR).
- Dividend Gross (Required) – Amount of dividend paid out, if no taxes would be deducted.
- Dividend Record Date – The record date is the cut-off date established by a company in order to determine which shareholders are eligible to receive a dividend or distribution.
- click Add New or Save Changes to save.
Fund valuations
Open WordPress admin > Funds > Fund AuM tab, click Add New and enter:
- Select a Fund (Required).
- General Reference Date (Required).
- Enter Fund Currency (Required) – Base currency of the fund. Please use ISO 4217 (e.g. EUR). The fund currency reflects the accounting currency for the fund and should not be mixed up with the Share Class Currency.
- AuM Fund (Required) – Assets under Management of fund.
- click Add New or Save Changes to save.
Fund breakdowns
Head to WordPress admin > Funds > Breakdowns tab, click Add New and enter:
- Select a Fund (Required).
- Fund Ratios And Exposures Valuation Date (Required) – The valuation date relevant to the fund ratio/exposure.
- Enter Fund Ratios And Exposures Field Name (Required) – The field name of the ratio/exposure data being displayed.
- Fund Ratios And Exposures Field Type (Required) – For breakdowns, the name or code representing the Fund Ratios And Exposures Value Type, if relevant.
- Fund Ratios And Exposures Value (Required) – The value of the Fund Ratios And Exposures Value Type. For example the numerical proportion of that breakdown component.
- click Add New or Save Changes to save.
Fund ratios
Go to WordPress admin > Funds > Ratios tab, click Add New and enter:
- Select a Fund (Required).
- Fund Ratios And Exposures Valuation Date (Required) – The valuation date relevant to the fund ratio/exposure.
You can fill in available fields:
| Number Of Positions | Number of positions held by the fund. |
| Number Of Target Fund Positions | The count of the underlying funds (not on a look-through basis). |
| Number Of Index Holdings | The field Number Of Index Holdings is only applicable to passive solutions tracking an index (ETFs and Index Funds / physical and synthetic) and shows the count of fund holdings within the underlying benchmark. |
| Share Of Top 10 Investments | The share (in %) of the 10 largest positions held by the fund based on the gross market exposure. Percentage described as a decimal figure, rounded to maximal 7 digits after the decimal point. |
| Share Of Top 25 Investments | The share (in %) of the 25 largest positions held by the fund based on the gross market exposure. Percentage described as a decimal figure, rounded to maximal 7 digits after the decimal point. |
| Exposure To Cash | The fund exposure to cash (liquidity) as a percentage. Percentage described as a decimal figure, rounded to maximal 7 digits after the decimal point. |
| Average Dividend Yield | The weighted Dividend Yield of the equity investments held by the fund (excluding non-dividend paying instruments such as Cash). Percentage described as a decimal figure, rounded to maximal 7 digits after the decimal point. |
| Linear Average Credit Quality | The linear average rating of the bonds held by the fund. One- to three-digit alphabetic code (constituted by As, Bs or Cs only) with optional +/- symbol. |
| Default Weighted Average Credit Quality | The weighted average rating of the bonds held by the fund, using a methodology decided by the fund manager. |
| Instrument Credit Quality Methodology | Applicable to bond funds. Methodology used for aggregating the rating of single bonds rated by various authorized rating agencies. |
| Credit Rating Classification | Whether the credit ratings of the underlying bond investments have been assigned by accredited or non-accredited rating agencies. |
| Average Effective Maturity | The effective maturity (net / option-adjusted, in years) of the fund, considering the expected call date of callable bonds. |
| Average Effective Duration | A measure of the interest rate sensitivity (net / option-adjusted) of the fund. |
| Option Adjusted Spread | A measure of the difference between the average interest rates of underlying bond portfolio and related risk-free rates (appropriate for market and currency, e.g. US Treasury bonds or LIBOR money market/related replacement), expressed in basis points. |
| Average Effective Spread Duration | Highlights the sensitivity of the underlying corporate bond portfolio to changes in credit spreads. |
| Yield To Maturity | The yield to maturity (YTM) or redemption yield of a bond or other fixed-interest security. Percentage described as a decimal figure, rounded to maximal 7 digits after the decimal point. |
| Yield To Worst | The lowest of yields to all call dates, to put dates, or the yield to maturity. Percentage described as a decimal figure, rounded to maximal 7 digits after the decimal point. |
| Average Coupon | A measure of the weighted coupon of the bond investments held by the fund (excluding non-coupon paying instruments such as Cash). Percentage described as a decimal figure, rounded to maximal 7 digits after the decimal point. |
| Exposure Loss-absorbing Securities | A measure of the allocation that is subject to any technical loss-absorption triggers or write downs (like AT1 CoCos). Percentage described as a decimal figure, rounded to maximal 7 digits after the decimal point. |
| Weighted Average Maturity | Weighted Average Maturity (WAM) is a measure of the average length of time to maturity (in days) of all of the underlying securities in the fund weighted to reflect the relative holdings in each instrument. |
| Weighted Average Life | WAL (Weighted Average Life) is the weighted average of the remaining life (maturity) of each security held in a fund, meaning the time until the principal is repaid in full (disregarding interest and not discounting). |
Click Add New or Save Changes to save.
Note: Alpha, Beta, R2, Tracking Error, Standard Deviation, Sharpe Ratio and Information Ratio can be computed on-the-fly with Fund Ratios block.
Importing fund data from openfunds files
InvePress supports importing fund data from CSV files compliant with the openfunds standard. You can configure CSV file settings (like field delimiters) in WordPress admin dashboard > Funds > Settings. Templates for each data type can be generated easily:
- To get a template, go to WordPress Admin Dashboard > Funds, then click Get Template.
To import data:
- Navigate to WordPress Admin Dashboard > Funds.
- Click Select File and choose your CSV.
- Click Bulk Upload.
Please be patient. Large files may take some time to process. Do not close your browser during the upload. Uploads may be interrupted by your server’s max_execution_time settings; if so, split your CSV into smaller parts and upload separately.
The same process applies to all data types, including static and dynamic data such as valuations, dividends, exposures, and ratios.
Setting up automatic fund data updates
InvePress includes a feature to automatically import CSV data files that you upload to your WordPress server.
To configure automatic imports:
- Go to WordPress admin dashboard > Funds > Settings.
- Under Automated Bulk Uploads, set how frequently you want the plugin to check for new CSV files.
- Specify the folder path for your CSV files relative to the WordPress uploads directory (e.g., /data/ if files are in /wp-content/uploads/data/).
- Enter the “Data File Name Keys” that should appear in CSV filenames (letters and numbers only, separated by commas).
- Click Save Changes.
InvePress will then automatically import data from the specified CSV files at the chosen intervals.
Note: Auto-upload relies on WP-Cron, which only runs when someone visits your site, so ensure regular site traffic for reliable operation.
Monitoring automated updates
To see notifications about errors in automated fund uploads, go to the WordPress admin dashboard, open the Screen Options panel, and check Fund Data Uploads.
If errors occur, the widget will display them and allow you to download or delete problematic files directly from the admin panel.
Adding fund benchmarks
Benchmarks use the same file format and data structure as funds, enabling easy comparisons across different levels.
To add a benchmark:
- Go to WordPress Admin Dashboard > Funds > Share Classes.
- Select the Custom Properties tab.
- Set Custom Class to Yes.
- If benchmark valuation data is percentage-based (e.g., EURIBOR, SOFR, SARON), set Valuations as Percentage Based Values to Yes.
Managing translations in InvePress
InvePress fully supports multilingual setups and can import multilingual openfunds data files. You can manually select the language for blocks, allowing you to create and manage websites and fund factsheets in multiple languages — perfect for global audiences.
To add languages:
- Go to WordPress Admin Dashboard > Funds > Settings.
- In the Translations section, enter two-letter language codes separated by commas (e.g., de, fr, it).
- Click Save Changes.
Translating openfunds data fields
CSV templates will include additional columns for multilingual fields after saving, enabling bulk import of translations.
To manually edit translations in WordPress:
- Navigate to Funds > [data section].
- Click any multilingual field label (active links) to edit or add translations.
Note: Changes update immediately across all published blocks on your site.
Translating block terms
To edit block UI terms (non-data fields):
- Go to WordPress Admin Dashboard > Funds > Settings.
- In Translations, click Edit Translations. Here you can customize terms in the default language as well.
Creating fund pages and factsheets with fund blocks
InvePress fund blocks let you build fund pages and factsheets with performance charts, breakdowns, ratios, and key metrics — all within the WordPress block editor.
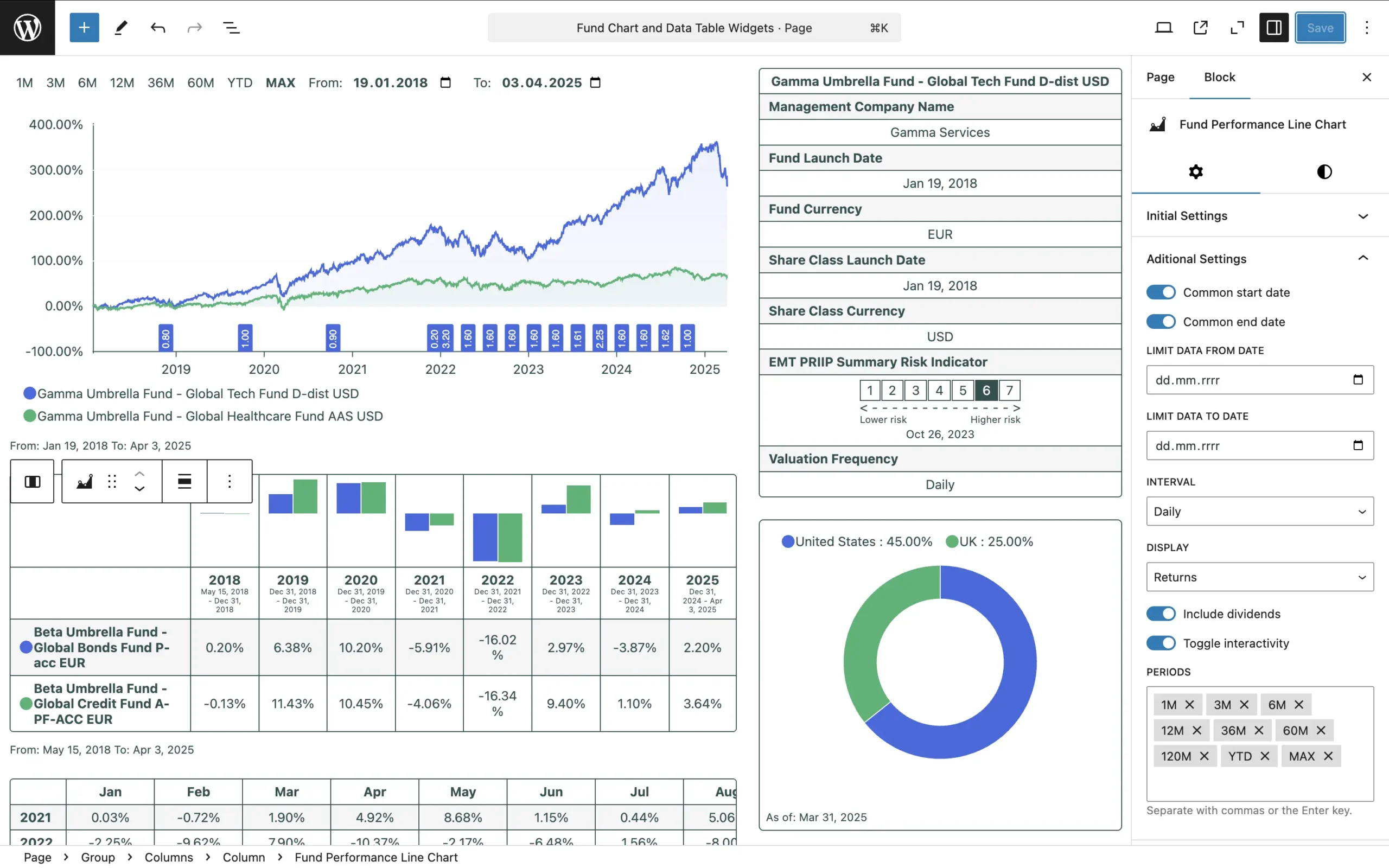
Each block is fully customizable to fit your fund’s branding and data range. No coding or shortcodes required — just intuitive controls in the editor.
Available fund blocks include:
- Fund Performance
- Fund Performance Line Chart
- Fund Performance Bar Chart
- Fund Breakdowns
- Fund Breakdown Chart
- Fund Facts
- Fund Ratios
- Fund Dividends
- Fund Listings
- Fund Report
To add a block:
- Open a post or page in WordPress editor.
- Click Add Block and search for the fund block you want or find it under Widgets.
- Enter the fund name(s) to fetch data.
- Adjust parameters and style in the block settings panel.
- Save and publish. Blocks update automatically when fund data changes.
Note: Fund and benchmark lists are based on Share Classes, so configure these first under Funds > Share Classes.
For fund pages, fund blocks provide a dynamic, always up-to-date overview — ideal for showing the latest data without fixed date ranges. Just leave the date limit empty.
For periodic factsheets, performance reviews, or date-specific reports, lock data to specific periods for accuracy.
Two main options for date ranges:
- Custom Date Range: Define exact start and end dates (e.g., Q1 results).
- Automatic End-of-Period Snapshot: Limit data to end of week, month, quarter, or year for consistent, repeatable reporting.
Fund Performance
Fund Performance block is ideal for displaying tabular summaries of fund returns, including comparisons with benchmarks or other funds. Block settings allow you to limit the data range to a selected period or dynamically adjust it for periodic reports (e.g., end of week, month, quarter, or year). The block automatically calculates:
- Discrete returns.
- Rolling returns.
- Cumulative returns (for predefined ranges: 1M, 3M, 6M, etc.).
- Annualized returns (for predefined ranges).
- Monthly and yearly returns.
Fund Performance Line Chart
Fund Performance Line Chart block displays fund and benchmark performance over time, with options for prices, returns, or 10k growth. Dividends can be optionally included. Returns and 10k values are calculated automatically. Block settings allow:
- Limiting the data range to a selected period.
- Dynamic adjustment for periodic reports (e.g., end of week, month, etc.).
- Setting display intervals (daily, weekly, monthly, quarterly, yearly).
On interactive fund factsheet pages, users can manually adjust the date range.
Fund Performance Bar Chart
Fund Performance Bar Chart block displays discrete or rolling returns for funds and benchmarks in a bar chart format. The data range can be limited to a specific period or adjusted dynamically for periodic reporting.
Fund Breakdowns
Fund Breakdowns block is used to compare fund and benchmark allocations — such as asset classes, sectors, or regions — in a powerful table format. The allocation types are flexible and follow the Fund Ratios and Exposures Field Name defined in the openfunds standard. For periodic reports, the data range can be adjusted dynamically.
Fund Breakdown Chart
Fund Breakdown Chart block visualizes fund exposure using pie, donut, or bar charts. The data range can be dynamically adjusted for periodic reports.
Fund Facts
Fund Facts block provides a clean tabular display of static fund information such as inception date, management fees, or minimum investment. Click to view a list of supported facts at the fund and share class level.
Fund Ratios
Fund Ratios block displays and compares key fund ratios in a table format. Click to view the list of supported ratio fields.
Block settings allow:
- Limiting data to a selected date or dynamically adjusting the range.
- Calculating key metrics automatically: Alpha, Beta, R², Tracking Error, Standard Deviation, Sharpe Ratio, and Information Ratio.
Return frequency (daily to yearly) and data sample range are also configurable.
Fund Dividends
Fund Dividends block displays historical dividend payouts, yields, and ex-dividend dates in a table. Data range can be:
- Limited to a specific period.
- Filtered by number of most recent records.
- Adjusted dynamically for periodic reports.
Fund Listings
Fund Listings block shows listing codes for a fund across multiple exchanges in a table. Click to view supported listing code types.
Fund Report (PDF Factsheets)
The Fund Report block helps create PDF-printable documents. After adding it:
- Choose your format and page orientation.
- Add additional pages by repeating the block.
- Use built-in WordPress blocks like Columns, Cover, Image, Heading, Paragraph, and Separator for professional layouts.
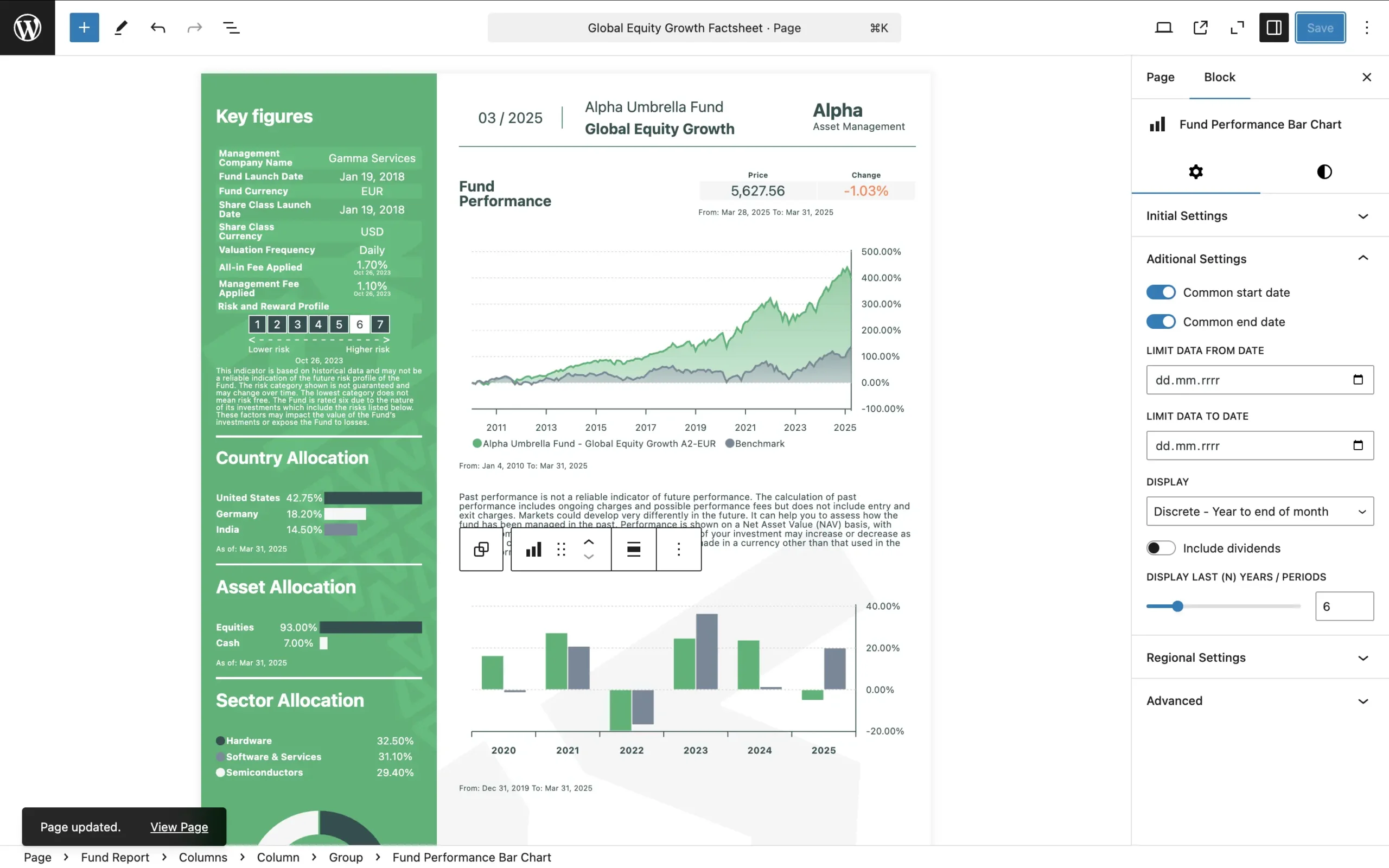
To export as PDF:
- Click View Page.
- Use your browser’s Print/Save to PDF function (tested in Chrome, Firefox, Edge).
- Select Save as PDF, set page settings to report format, enable Background Graphics, and disable printing headers and footers.
Customizing fund blocks appearance
InvePress lets you tailor charts and tables to match your fund’s branding and report layouts.
Styling individual blocks
Adjust block appearance in the WordPress editor’s right-hand panel under the Styles tab. For full details, see the block options section.
Using reusable blocks
Once styled:
- Click the three-dot menu on the block toolbar.
- Select Create pattern.
- Name it but do not enable syncing (to avoid unwanted data updates across reports).
Do not enable syncing! – each block pulls data based on its settings, and enabling synchronization would update all reports using that block pattern, changing their displayed data.
- Click Add.
Now you can reuse the block by searching its name.
Setting default styles
Create a JSON file named invepress.json in your WordPress theme root folder to define default styles across reports for consistency.
Download invepress.json file.
Common block settings and options
| Area fill | Toggle between line and area chart. Adjust opacity from 0 (transparent) to 1 (solid). |
| Assign markers for columns | Choose whether markers apply to columns or rows. Allows grouping bars by perspective. |
| Benchmark | Select a benchmark for ratio calculations. |
| Breakdown | Choose a breakdown to display. Appears only if data exists in WordPress Admin > Funds > Breakdowns. |
| Chart type | In Breakdown Chart block: choose between pie, donut, or bar chart. |
| Colors | Customize colors for tickers, background, text, grid lines, and more. |
| Common start/end date | Ensure consistent data range across all selected funds/benchmarks: Start Date = last date where all have data. End Date = earliest common date available. |
| Dimensions (sizes, spacing, borders) | Control width, spacing, borders, and chart/table sizes. |
| Display | Varies by block: Line Chart: prices, returns, 10k growth. Bar Chart: discrete or rolling returns. Breakdown: filter by week/month/quarter/year-end. Performance table: by years, months, or custom ranges. |
| Display last (N) years / periods | Limit display to the most recent periods (e.g., last 5 years). |
| Funds and benchmarks | Select funds or benchmarks for display. |
| Include dividends | Toggle whether dividends are included in return/ratio calculations. |
| Interval | Choose daily, weekly, monthly, quarterly, or yearly intervals. |
| Language | Set chart/table language. Dates follow browser locale; text elements are customizable. |
| Legend position | Set legend position for charts. |
| Limit data from / to Date | Set date range. Data outside the range is hidden. |
| Opposite Y-axis | Enable this option to place the Y-axis on the right side instead of the left. |
| Periods | Predefined ranges for performance: Line Chart: 1W, 1M, 3M, …, MAX Table: same as above + Annualized + EOM/EOY variants |
| Ratios | Select ratios to display. Note: Std. Deviation – needs share class valuation. Alpha/Beta/ R²/Tracking Error/Information Ratio – need benchmark valuation. Sharpe Ratio – needs risk-free benchmark. |
| Risk-free benchmark | Select benchmark used for Sharpe Ratio. |
| Show Bars / Column Headers / Row Headers / Footer / Legend / Tooltip / Reference Dates / Dividends | Enable/disable respective elements in tables and charts. |
| Text sizes | Adjust font size and line height. |
| Toggle Interactivity | Enable or disable user interaction for selecting date ranges in line charts. |
| Toggle links | Enable share class links as defined in WP Admin > Funds > Share Classes > Custom Properties > Page URL. |
Keeping InvePress up to date
Updating is easy:
- When an update’s available, you’ll see a notification in your WordPress dashboard.
- Go to Plugins page and click Update Plugin under InvePress.
- The update installs automatically.
Always back up your site before updating plugins!
